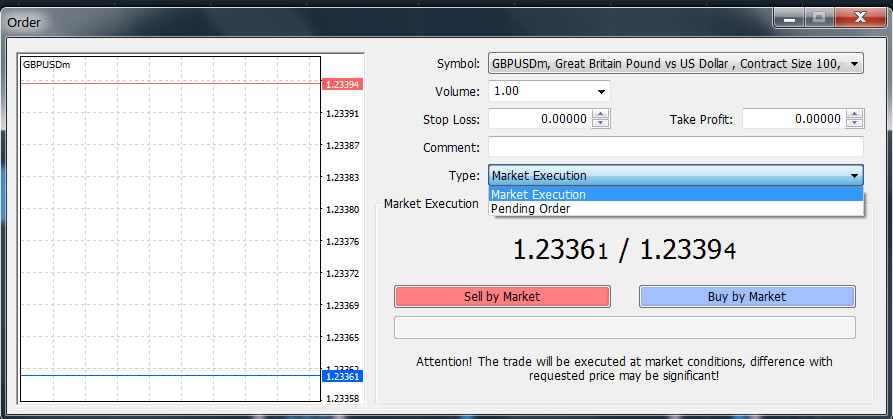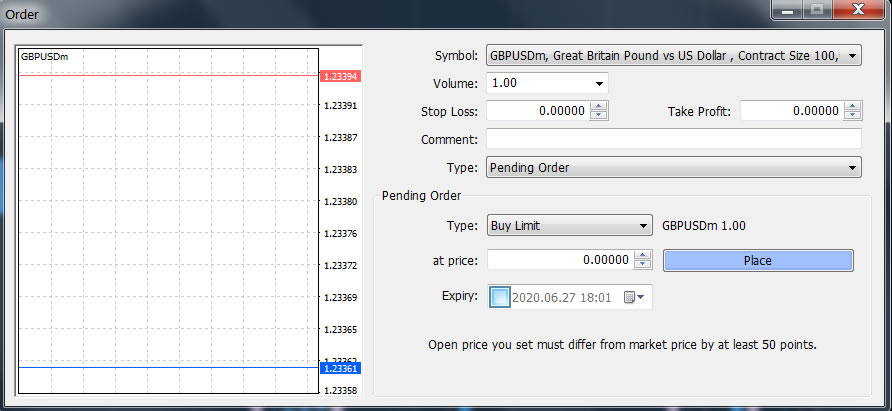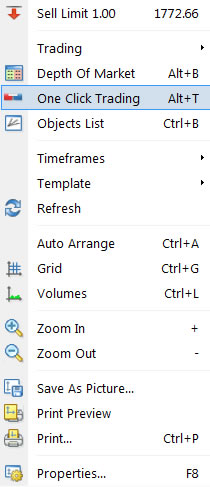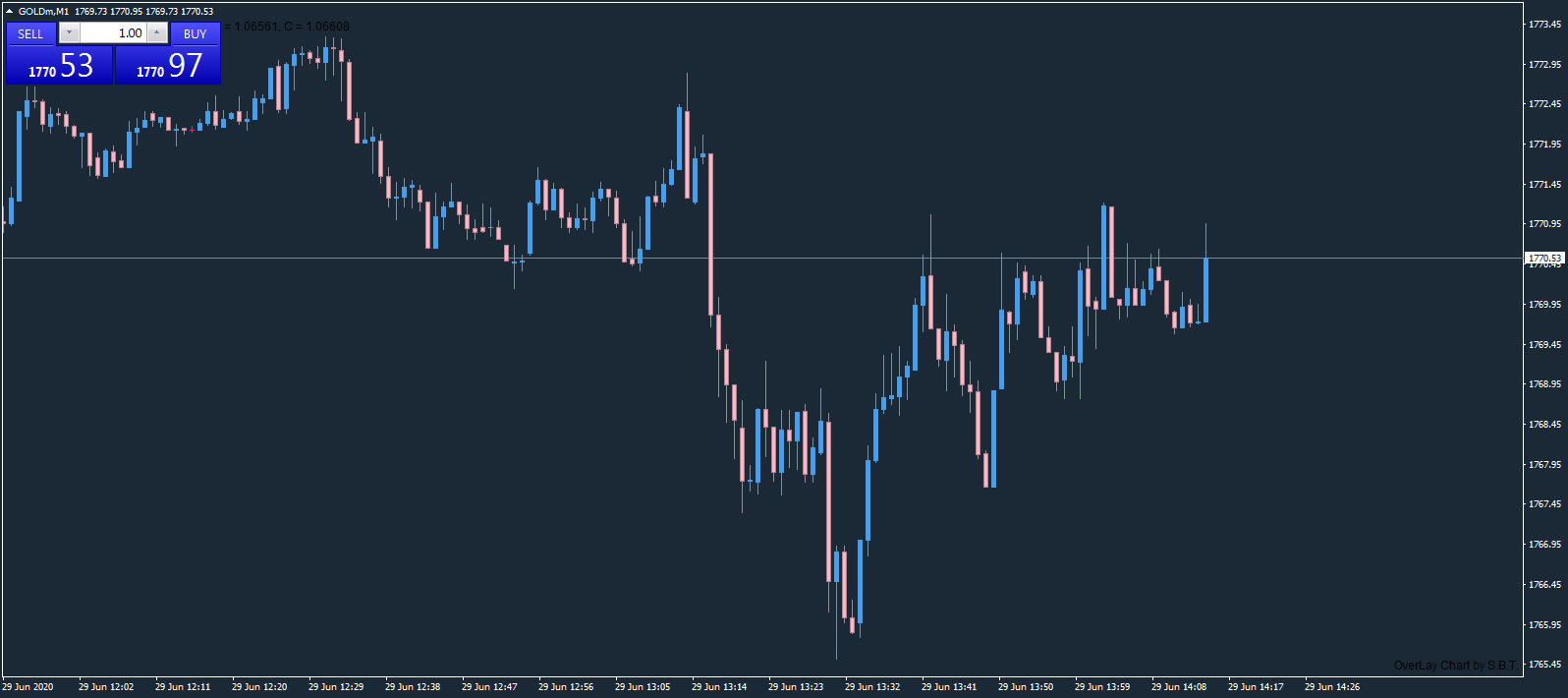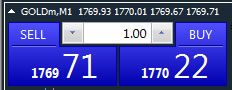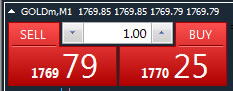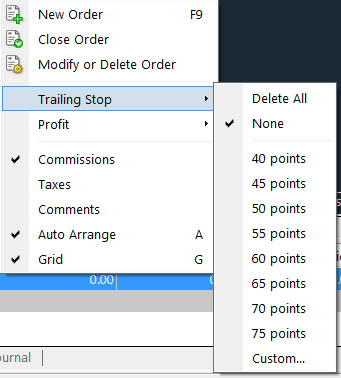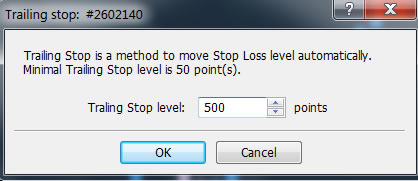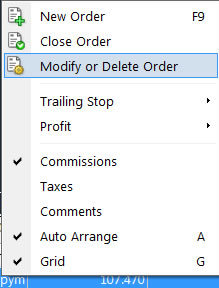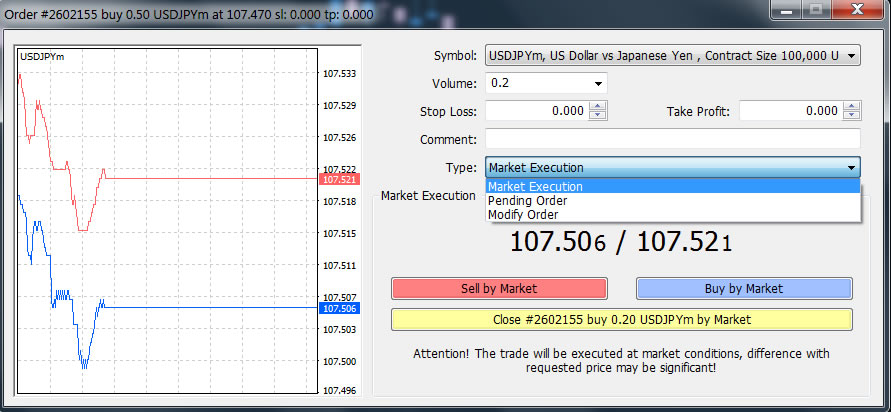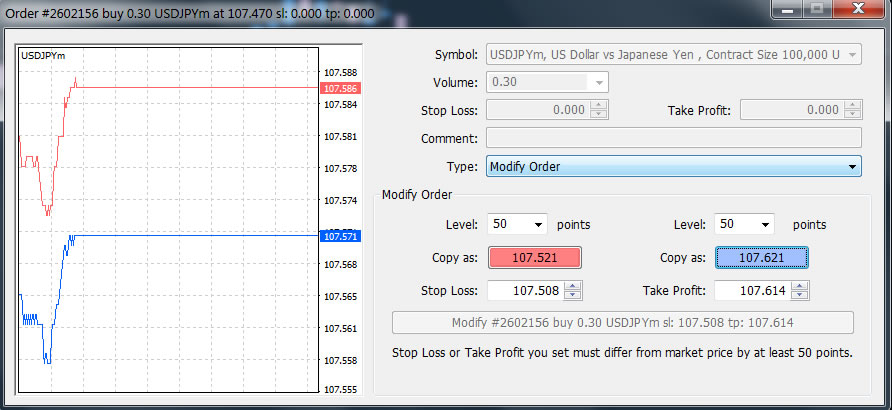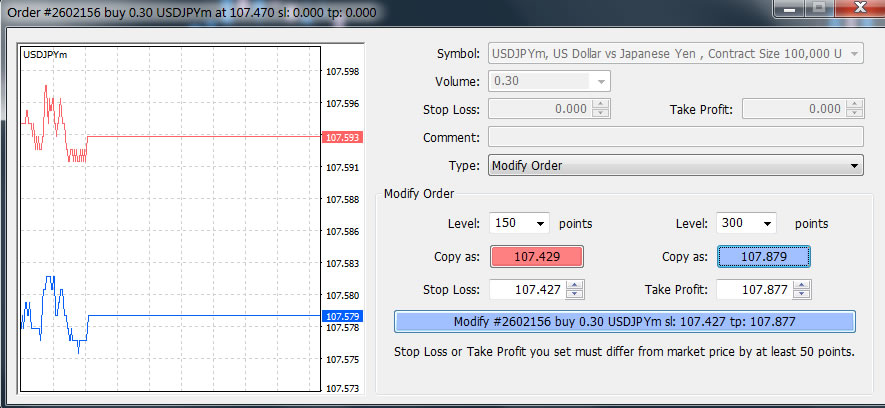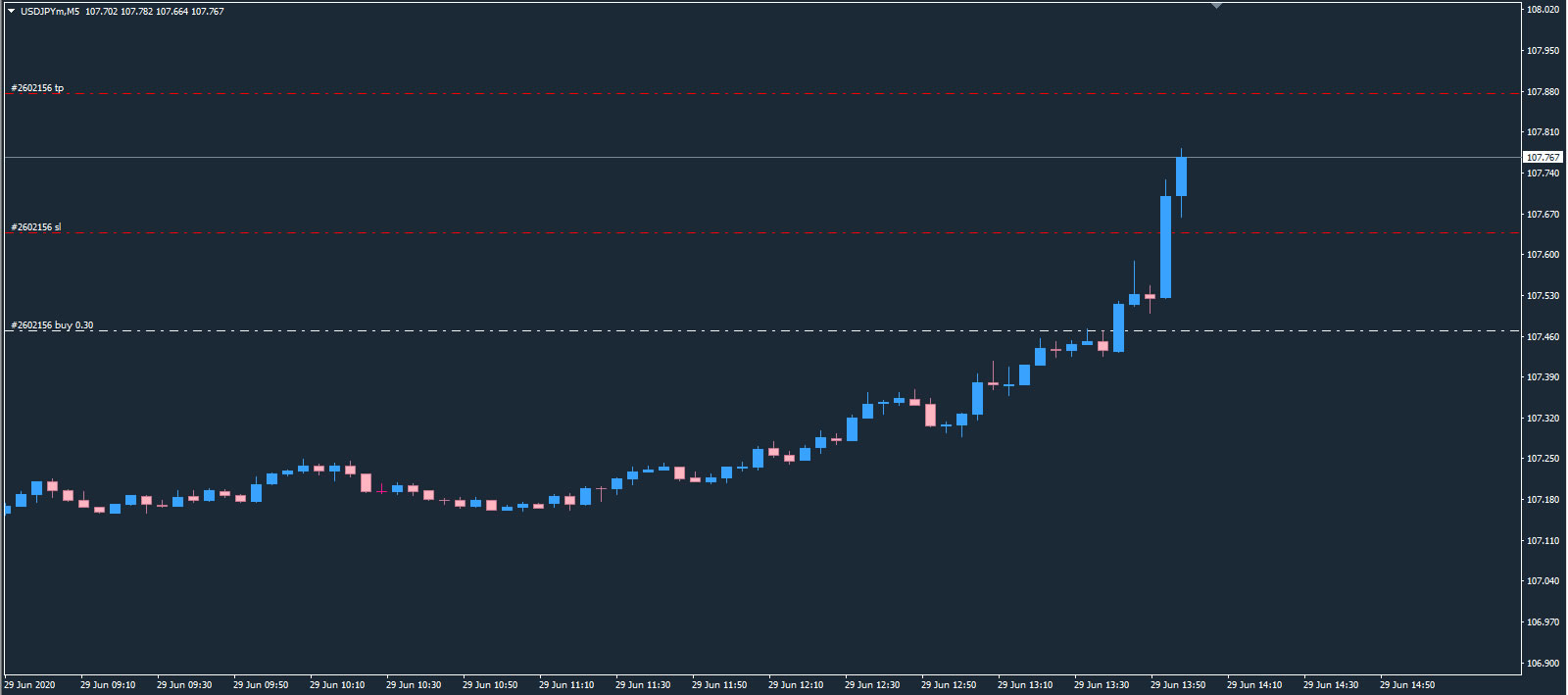Placing Trades
In this lesson we will cover:
– How to place market orders in MT4
– How to place pending orders and look at the different types
– How to close trades and set trailing stops
Methodology in Practice
In the previous chapters we have looked into many factors of trading the markets. The time has come and now we will look at how to put this into practice by placing trades!
Placing Trades
Placing a trade on MT4 trading platform is quick and easy. MT4 offers you several ways of placing a trade, which are detailed below.
When using MT4, keyboard shortcuts can save you a lot of time and they are worth committing to memory. The quickest way to bring up the New Order Window is to press the F9 key on your keyboard. Alternatively, click on the New Order button in the upper menu when viewing the chart for the instrument you want to trade:
You will now see the following window:
“Volume” refers to your position size, which we covered in a previous lesson. Calculate your position size based on your stop loss and risk percentage and enter the value.
You can set the ‘Stop Loss’ and ‘Take Profit’ levels and the type of trade you want to place.
The “Comment” field allows you to add a custom message – for example, if you use multiple trading systems, you could put the name of the system you are using here for your records.
A “Market Execution” order means your order will be filled almost instantaneously. If your order cannot be filled immediately, you may experience a small amount of “slippage” and not be filled at exactly the price the market was at when you pressed the “Sell by Market” or “Buy by Market” button to place your trade.
A “Pending Order” means you place your order above or below the current price and wait for it to be filled. If the price doesn’t reach your order and moves in the opposite direction, you can simply cancel the order and place another one later, or set an expiry date and time which will automatically cancel the trade for you.
Selecting Pending Order will give you four options for the kind of trade you can place, as well as the price you wish to enter at.
The four kinds of pending order are:
– Buy Limit
– Sell Limit
– Buy Stop
– Sell Stop
A Buy Limit order is placed below the current price – you expect price to fall, hit your level and then move up.
A Sell Limit order is placed above the current price – you expect price to rise, hit your level and then move down.
A Buy Stop is placed above the current price – you expect price to rise, hit your level and then continue moving up.
A Sell Stop is placed below the current price – you expect price to fall, hit your level and then continue moving down.
This chart shows hypothetical levels where each of these order types could be placed:
Once you have set your pending order type, press the “Place” button.
Once you have opened your position, your order is visible in the trade tab in the Terminal window.
One Click Trading
MT4 also offers the option of one click trading.
To activate this feature, right click on a chart and select “One Click Trading”:
The first time you enable this on your account, you will have to agree to a disclaimer.
Once you have accepted the terms, the following buttons will appear in the top left of your chart:
These buttons flash red or blue depending on whether the market is moving up or down at that moment.
You are now able to set the volume and take positions in the market in seconds with this feature.
Trailing Stop
A Trailing Stop can be used to incrementally lock in profit on a trade.
The Trailing Stop will automatically follow the price according to your settings. Once the price reverses, your Trailing Stop will act like a stop loss, and will close the trade for a profit once price hits the Trailing Stop level.
Note: the Trailing Stop on the MT4 platform is only active when you are logged into MT4 and have a working Internet connection. However, rest assured that on live accounts, your stop loss and take profit levels are recorded by your broker.
To set a Trailing Stop, right-click on the trade you wish to set this for in the Terminal window:
Note that in Forex, “points”, as shown in the screenshot above, actually refers to “pipettes”. For example if you want to set a 50 pips Trailing Stop, you have to enter 500 points using the “Custom…” option:
In the case of CFDs, “points”, as shown in the screenshot above, actually refers to “pips”. For example if you want to set a 50 point Trailing Stop, you have to enter 500 points using the “Custom…” option:
Trailing Stops don’t do anything if your position is not in profit. However, as soon as the position moves to a 50 pip profit (as an example), the Trailing Stop moves the stop loss to breakeven. For every additional move in your favour, the trailing stop will move in that direction, locking in more profit as the move increases.
Closing Positions
If you want to close a position, you can click the “X” in the trade tab to the far right of the terminal window:
You can also modify open positions through the Terminal. Simply right click the order you want to change and select ‘Modify’:
To perform a partial close of your trade, select ‘Market Execution’ and choose what portion of the position you want to close by using the volume field.
Click the yellow “Close” button to confirm.
You can also add Stop Losses and Take Profit levels to open position here by selecting “Modify Order” from the dropdown menu:
You can type in the number of points (pipettes or pips as we detailed above) for both the Stop Loss and Take Profit levels, then click the “Copy as” buttons:
Click the blue “Modify” button to confirm your Stop Loss and Take Profit levels.
Note, you can adjust your Stop Loss and Take Profit levels by dragging their lines with your mouse using the left mouse button:
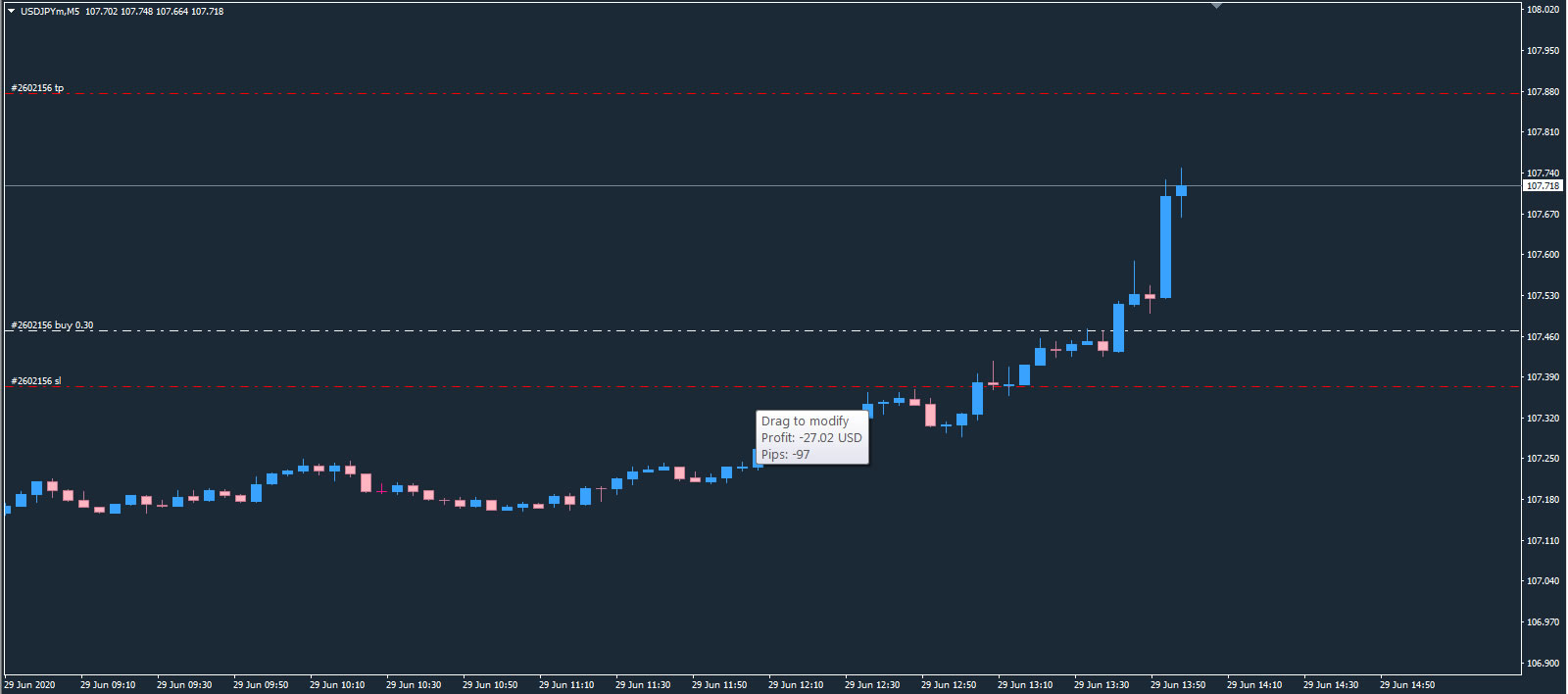
You may wish to do this in case you made a mistake with your levels.
An interesting and very useful fact is that you can also use this feature to manually move your Stop Loss to breakeven, and manually lock in profit once your trade has moved in your favour: