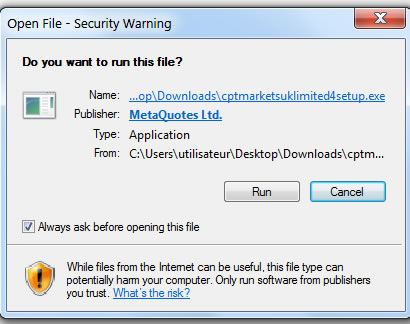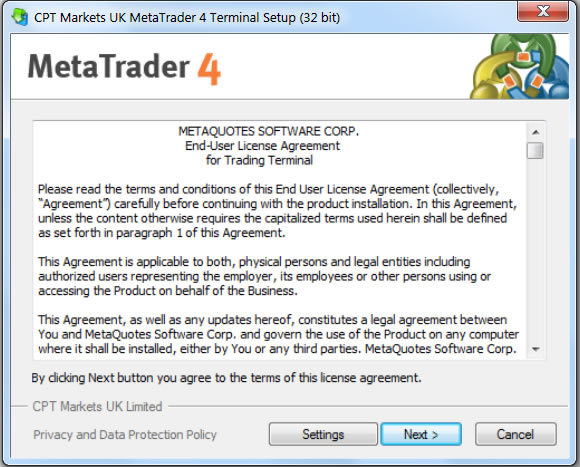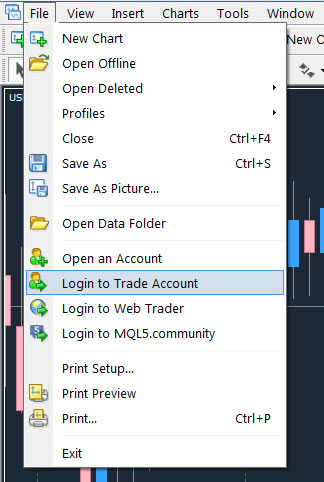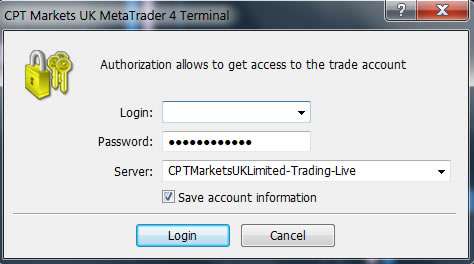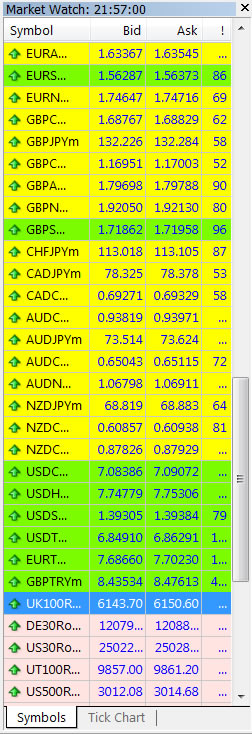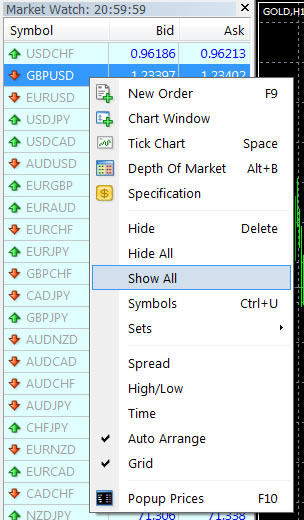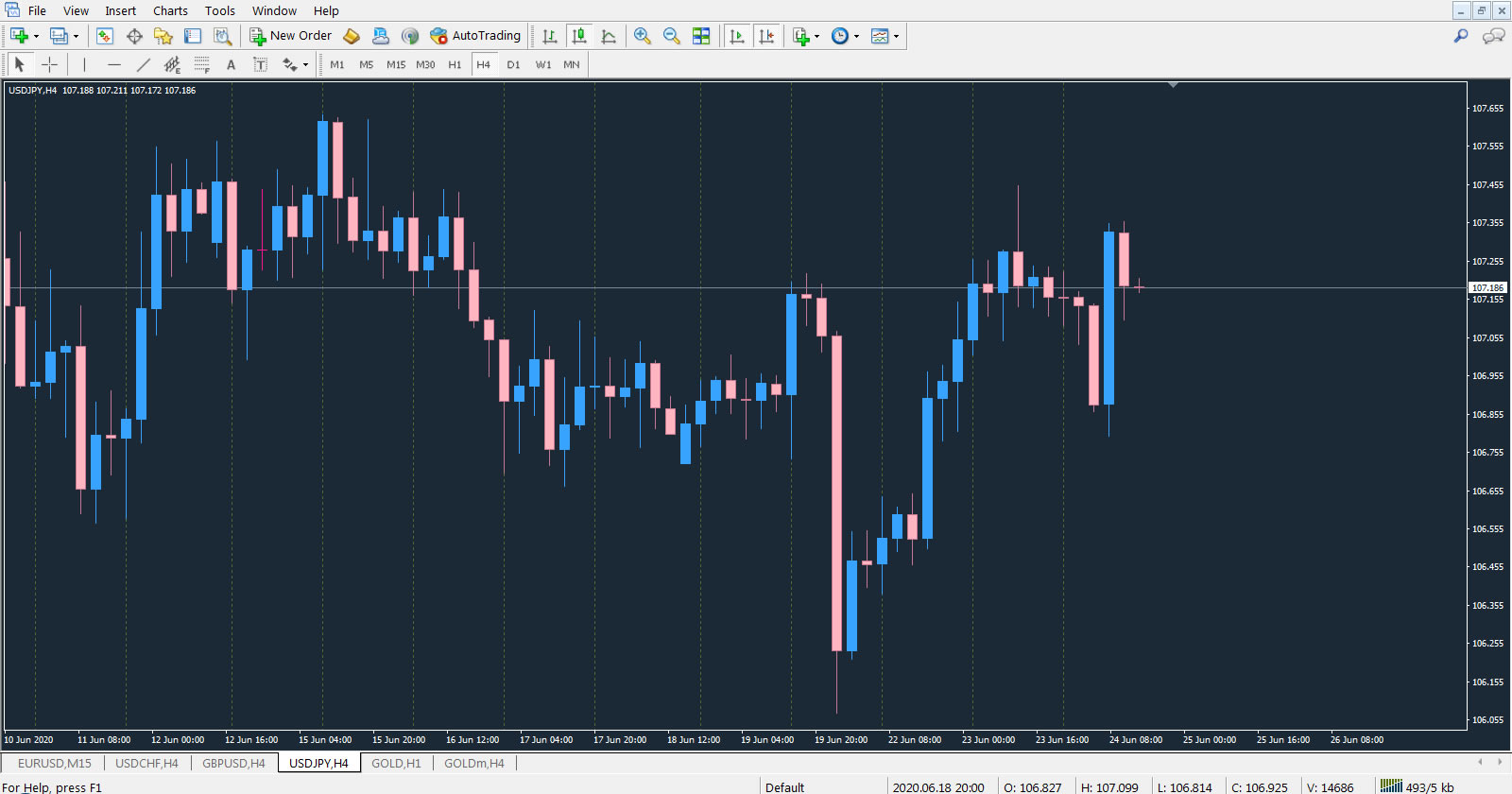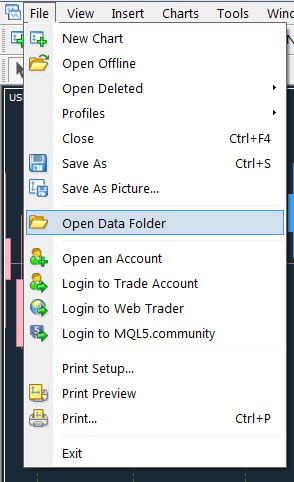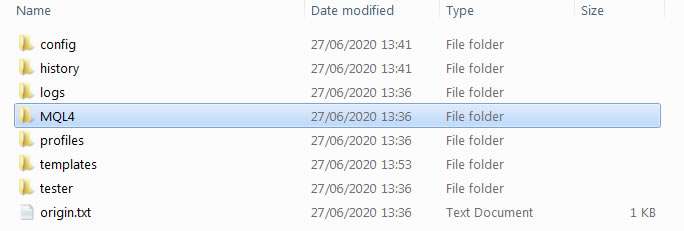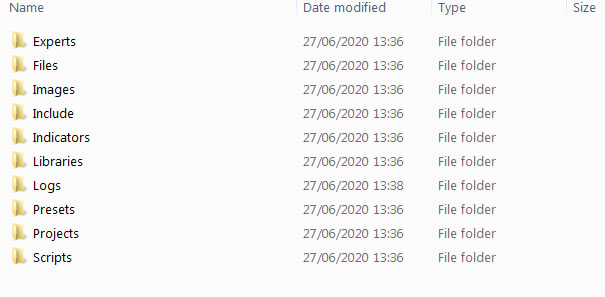MT4: Installation, Layout & Terminal
MetaTrader 4 – popularly referred to as “MT4” is one of the most widely used trading platforms in the world. It has a simple and intuitive interface, making it an ideal platform for retail traders and smaller financial companies.
First released in 2005, it has become so prominent largely due to the thousands of available open source and commercial custom indicators, scripts, EAs (“Expert Advisors” – or automated trading robots) and other tools.
In this section, we will show you how to install MetaTrader 4 and set it up for the first time. The setup is the same for both practice (“demo”) and real (“live”) accounts.
MetaTrader 4 has many features. We will cover the basics in this section and go into further detail later in this training course.
Installing MetaTrader 4
Installing MT4 is fast and simple. Once you have received your brokers MetaTrader 4 installation file, all you need to do is double click on the .exe installation file to run it (note, you can click on all the images in this course to magnify them):
You may be asked to confirm you wish to continue – simply click “Run” or similar to continue the installation:
You will then be prompted to agree to the end user license agreement – click “Next” to install MT4:
The installation will now complete and you can launch the MetaTrader 4 Terminal.
Account Login
Next, you can log into the platform. Select “File” from the top menu, and select “Login to Trade Account” as shown below:
The Terminal login screen will now appear:
Enter your demo or live account credentials, and the MT4 terminal will launch automatically. If you have multiple accounts, for example demo and live accounts, you can select which one you would like to trade with, using the “Login” dropdown menu.
If you tick the “Save account information” option, you can change accounts quickly and easily at any time and you won’t have to re-enter your account details in future.
We will now cover the main sections of the MT4 trading platform.
Market Watch
In the top-left module is the Market Watch section where you will find a list of all the instruments available to trade on the platform.
To see the full list of available instruments, right click on any instrument with your mouse and select “Show All”.
Market Watch gives you the ability to observe price changes on instruments in real-time. You can also use Market Watch to open charts, view more information about contract specifications, view spreads and more.
We will cover Market Watch in more detail later in this course.
Chart Window
The Chart Window shows the price movement of an instrument in a specified time period, for example fifteen minute (M15) hourly (H1), daily (D1) or weekly (W1).
Charts are the most important source of market information for technical traders, and are necessary for performing technical analysis and working with indicators, scripts and Expert Advisors. The MT4 platform allows you to easily customize the appearance of the charts for your needs, and you can save custom designs to colours and layouts as templates.
The chart window looks like this:
We will cover the Chart Window, and charting in general, in more detail later in this course.
Terminal
The bottom module is called the Terminal. This is where you manage and monitor your trades, set trailing stops, view your account trading history, account balance and equity, and your margin. You can also modify and close your positions in the Terminal.
The fastest way to open and close the Terminal window is by holding down the “Ctrl” key on your keyboard and pressing the “T” key.
The Terminal looks like this:
We will cover the main features of the Terminal in more detail later in this course.
Installing Files & Navigator
A few years ago, MetaQuotes made changes to the file structure of MetaTrader 4. Previously, files like indicators, templates, EAs and scripts were kept in the MT4 folder in the Program Files directory on PCs.
Finding the new file structure on a PC is now quite difficult as the files are now located in the AppData folder to accommodate the MQL5 store – you can now download indicators, EAs and other tools directly from your MT4 platform.
Fortunately, locating the folders within MT4 is easy. Select “File” from the top menu and then click “Open Data Folder”:
All the relevant folders for your MT4 platform and Terminal are now shown. You can view indicator, EA and script folders by selecting the “MQL4” folder:
You will then see the following folders:
The file structure is self-explanatory – EAs can be copied or moved into the “Experts” folder, indicators go in the “Indicators” folder and scripts go in the “Scripts” folder.
If you ever want to install third-party indicators or EAs then navigate to this folder and simply copy and paste the files into the relevant folder.
You can also make a shortcut to the MQL4 folder and keep it on your desktop for quicker access.
Once you have copied a file, you now need to access it and move it onto your chart.
To do this, you can either restart MT4 to install the new files, or alternatively, hold the Ctrl key on your keyboard and press the “N” key. This will bring up the Navigator, which shows all the installed indicators, EAs and scripts on your MT4 platform.
Right click on any indicator in the Navigator with your mouse , then select “Refresh”:
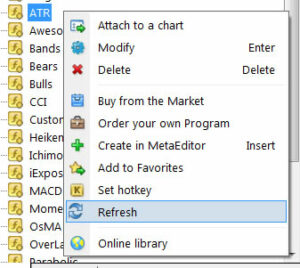
You can now select the new files from the Navigator.
To place the EA, indicator or script onto your chart, select the chart you want to view and either drag and drop from the Navigator onto your chart, or simply double click it with the left mouse button.