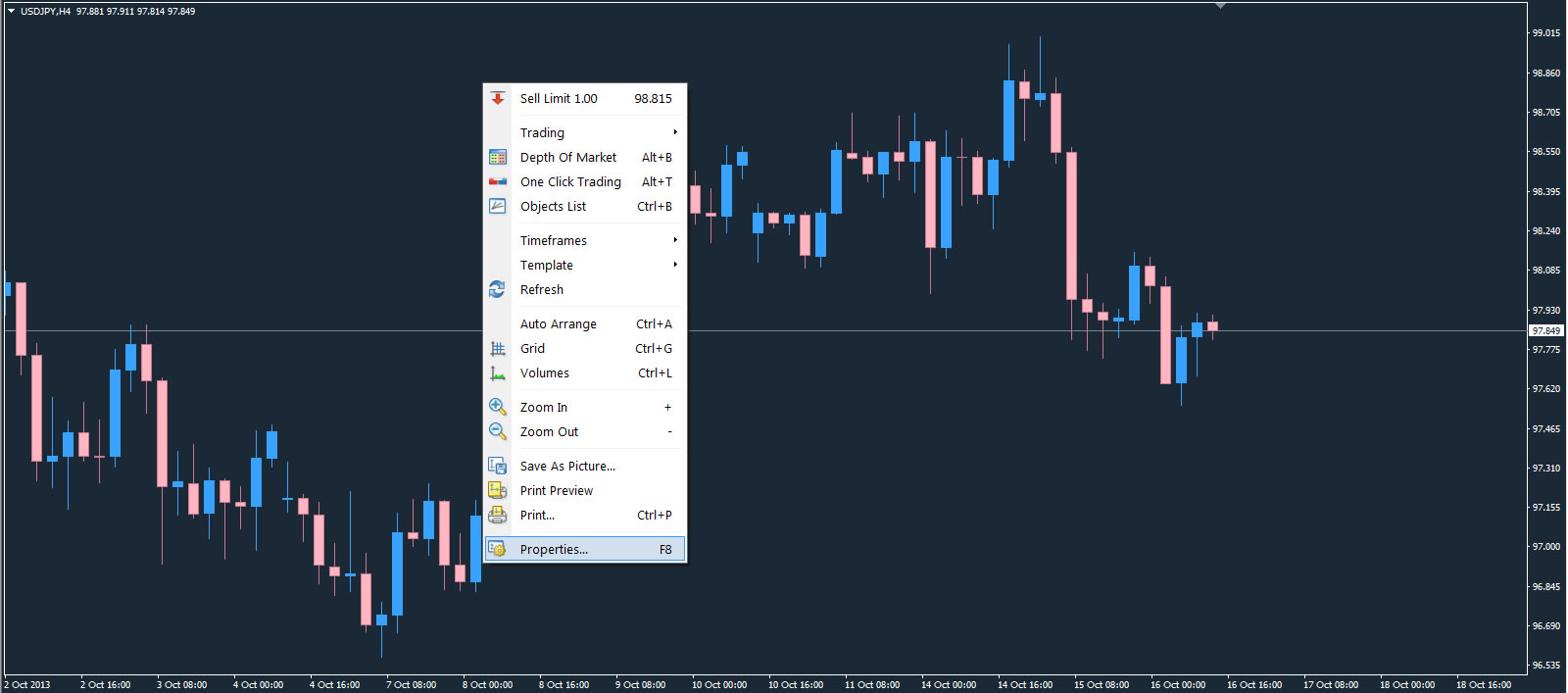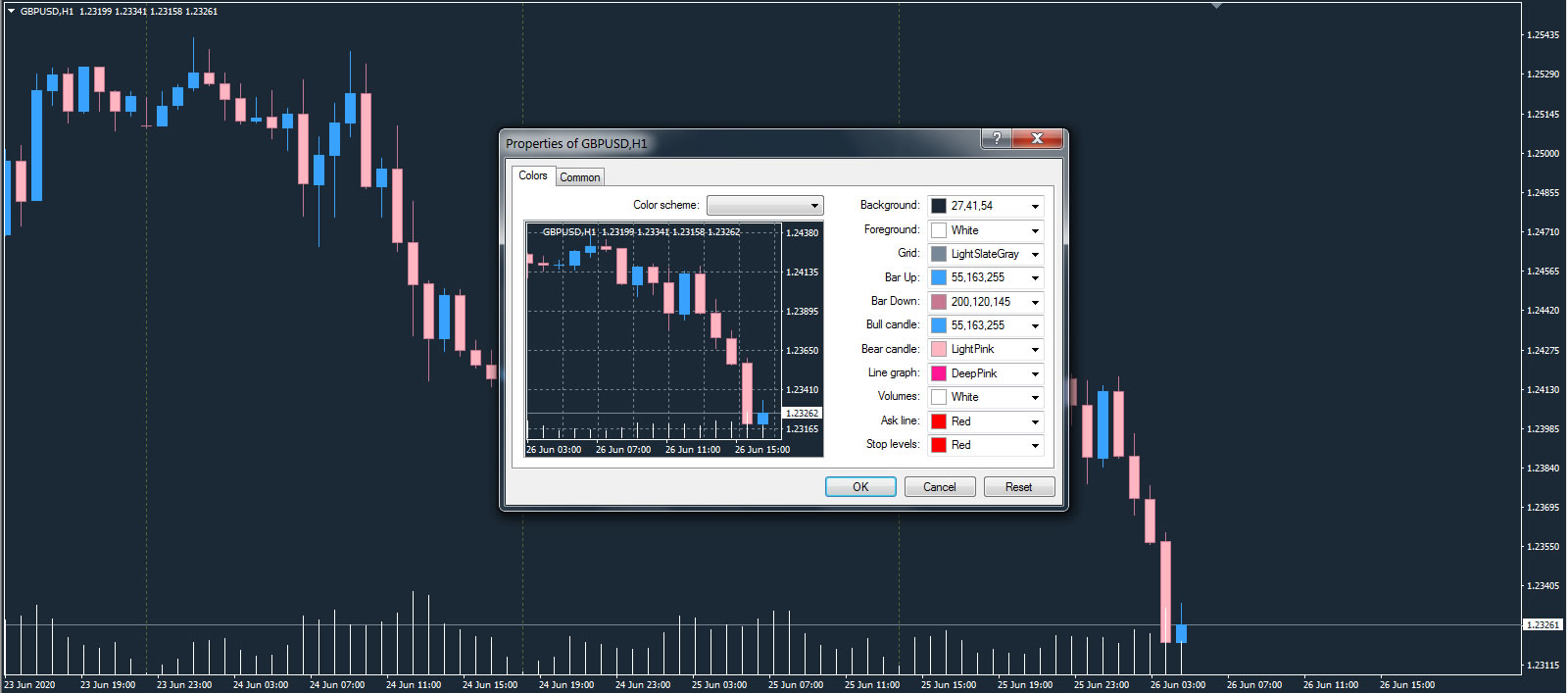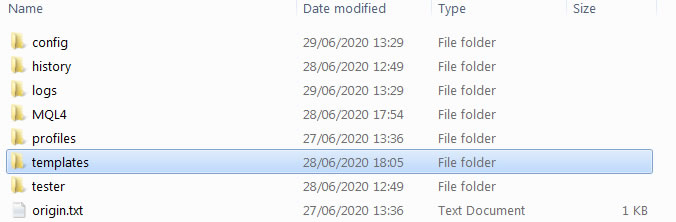Chart Customisation
In this lesson we will show you:
– How to customise chart colours
– How to change the parameters of your charts
– How to create and save chart customisations as templates
Chart Window
The main part of the MT4 platform is the Chart Window, which has a black background by default.
If you prefer to work with a different colour scheme, MT4 allows you to customise the appearance of the charts according to your preferences. Right click on the chart and select ‘Properties’, or simply press the F8 key:
You can now fully customise the colours of your chart in the window that appears:
Chart Customisation
For most traders, the chart is the most important source of market information. The fastest way to customise your chart is by using the icons located in the upper menu:
Many of these icons are self-explanatory, but since there are so many options, here is a quick run-down on the most-used elements:
You can easily change the chart type (bar charts, candlesticks and line graph charts) with the buttons highlighted with the blue box below:
You can also change the time frame of your chart, from one minute (M1) charts through to monthly charts (MN):
You can zoom your chart in for a more detailed view of recent price action, or zoom out for an overview of the recent history of the market, which is useful for drawing support and resistance levels and trend lines:
You can apply technical analysis indicators:
If you would like to compare charts side by side, you can tile multiple charts in one window with this icon:
Templates
Once you have tailored your charts to your liking, you can save your individual settings as a template. You can apply this template to a new chart and everything will be set according to your custom customization, including the chosen time frame, chart colours and any indicators you have applied to the chart.
To save a template for future use:
– Right click on the chart that you want to save the customisation for
– Select “Template” > “Save Template”
– Give your new template a name
If you name your new template ‘default’, every new chart you open will automatically be opened with your customisation.
If you like the template we have used for our chart examples in this training course, you can download it by clicking this link: Night Mode Chart Template
To install this template, select “File” from the top menu and then click “Open Data Folder”:
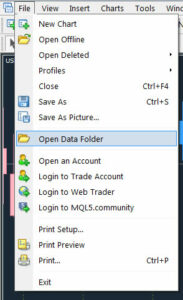
Now copy the file to the “templates” folder: